En çok kullanılan teknolojik aygıtlardan biri olan bilgisayar, yıllardır gelişmeye ve farklı özelliklere sahip olmaya devam ediyor. Farklı modellerle ve özelliklerle her yıl farklılık gösteren bu teknoloji olağanüstüsü aygıtlardaki en değerli şeylerden biri ve bizlere görünen arayüzleri de işletim sistemi. En çok tercih edilen ve en çok kullanılan işletim sistemi ise Windows. Windows işletim sistemine sahip olan bilgisayarınızda bir şeyin ekran manzarasını almak çok kolay.
Windows 10, bilgisayar ekranınızdaki bir şeyin ekran manzarasını yakalamanız için size farklı yollar sunuyor. İsterseniz tüm ekranın imajını, isterseniz de bir modülünün ekran manzarasını alıp kaydetmek için Windows 10 size kolaylık sağlıyor. Windows 10’da en bilinen ekran imgesi alma ‘print screen’ tuşuyla yapılıyor. ‘Print screen’ tuşu dışında farklı ekran imgesi alma sistemleri de bulunuyor.
Bu yazımız da ilginizi çekebilir: Bilgisayarda ekran imgesi alma nasıl yapılır? (SS alma)
Windows 10 Ekran Manzarası Alma Yöntemleri
Windows 10 ekran imajı alma seçenekleri farklı formlarda karşımıza çıkıyor. Windows 10 ekran manzarası alma metotları şöyle sıralanıyor:
Print Screen: Windows 10 işletim sisteminde ekran imajı almanın en kolay yolu ‘print Screen (PrtScn)’ anahtarı. Şayet tüm ekranınızı yakalamak istiyorsanız klavyenizin sağ üst kısmında bulunan ‘PrtsScn’ tuşuna basmanız kâfi oluyor. Bu aldığınız ekran imgesi panonuza kaydediliyor. Evrakınızı kaydetmek için de aldığınız ekran imgesini Microsoft Word ya da Paint üzere bir programa yapıştırmanız gerekiyor.
Ekran manzarası almak ve belgenizi otomatik olarak kaydetmek istiyorsanız ‘Windows tuşu + PrtScn’ tuşlarına basmanız gerekiyor. Bu durumda ekranınız kararıyor ve tüm ekranınızın manzarası ‘pictures’ belgesindeki ‘screenshots’ klasörüne kaydediyor.
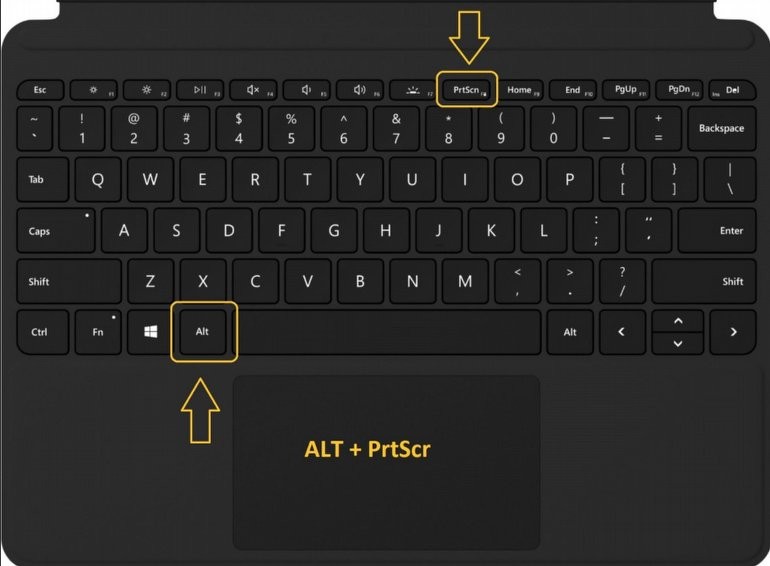
Alt + Print Screen: Şayet yalnızca içinde çalıştığınız faal pencereyi yakalamak istiyor ve bunu panonuza kopyalamak istiyorsanız ‘Alt + PrtScn’ tuşlarına basmanız gerekiyor. Bunu kaydetmek için ise öteki bir programa yapıştırmanız gerekiyor.

Alıntı ve Taslak Aracı: Alıntı ve taslak aracı Windows 10’da ekran imgesi almak için en çok kullanılan ve en yeterli yollarından biri. Şayet alıntı ve taslak aracını aktifleştirmek istiyorsanız ‘Windows tuşu + ÜstKrkt (sol shift) + S’ klavye kısayolunu kullanmanız gerekiyor. Bu kısa yolu kullandıktan sonra ise ekranınız kararıyor. Ekranınız karardıktan sonra ekranınızın üst kısmında bir menü karşınıza çıkıyor. Karşınıza alıntı ve taslak seçenekleri çıkıyor. Bu seçenekler; dikdörtgen, hür biçimli, pencere ve tam ekran yakalama. Bu alıntı ve taslak seçenekleriyle almak istediğiniz ekran manzarası seçeneğini seçiyorsunuz. Ekran imgesini aldıktan sonra da aldığınız imaj bilgisayarınızın panosuna kaydediliyor. Sonrasında ekranınızın sağ alt köşesinde bir önizleme bildirimi görünüyor. Alıntı ve taslak aracı uygulamasını açmak için ve manzaranızı düzenlemek için de ön izleme bildirimlerine tıklamanız gerekiyor. Böylelikle imajınızı de düzenlemiş ve sonrasında kaydetmiş oluyorsunuz.

Ekran Alıntısı Aracı (Snipping Tool): Şayet ekran alıntısı aracını başlatmak istiyorsanız arama çubuğunda ekran alıntısı aracını bulmanız gerekiyor. Aldığınız ekran manzarasını özelleştirmek için ‘mod’ düğmesini kullanmanız ve ekranınızı yakalamak için de ‘yeni’ düğmesini kullanmanız gerekiyor. Ekran imajınızı aldıktan sonra da açıklama ekleyebileceğiniz, kaydedebileceğiniz ve Microsoft Outlook ile paylaşım yapabileceğiniz yeni bir pencerede açılıyor.
Game Bar: Game Bar; Windows 10’da oyunda ekranın imgesini almak için kullanılıyor. Game Bar’da oyun çubuğunu açmak için ‘Windows tuşu + G’ tuşuna basmanız gerekiyor. Yer paylaşımı menüsünde imaj almak için kamera simgesine tıklıyorsunuz. Mikrofon simgesine tıklayarak görüntü klip de kaydedebiliyorsunuz. Bunlar ‘videolar’ belgesinde ‘yakalamalar’ klasörüne kaydediliyor.
Power + Wolume Up: Şayet Microsoft Surface aygıtıyla Windows 10’da ekran imgesi almak istiyorsanız ‘Güç + Ses Aç’ düğmesine basmanız gerekiyor. Bu durumda ekranınız kararıyor ve ekran imgeniz ‘resimler’ evrakındaki ‘ekran görüntüleri’ klasörüne kaydediliyor.
Bu yazılarımız da ilginizi çekebilir:
-
iPhone’da ekran imgesi ve ekran kaydı alma nasıl yapılır?
-
Android ekran manzarası alma nasıl yapılır?
-
Google, tarayıcısı Chrome’a özel bir ekran imgesi editörü eklemeye hazırlanıyor

